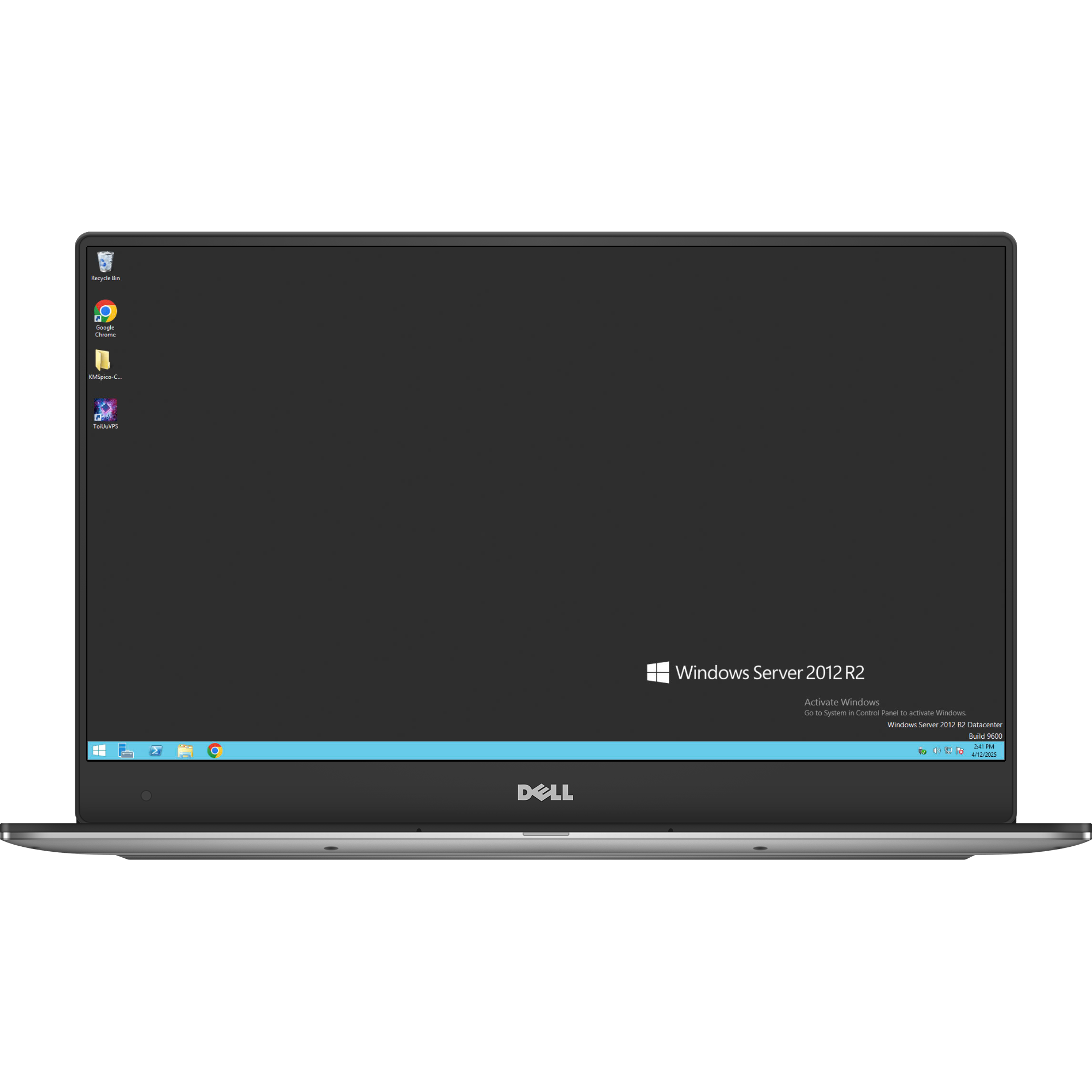Hướng Dẫn Đăng Nhập VPS
Hãy chọn thiết bị mà bạn đang sử dụng
Bước 1
Mở ứng dụng App Store lên tìm kiếp từ khóa "Windows App" và tải về
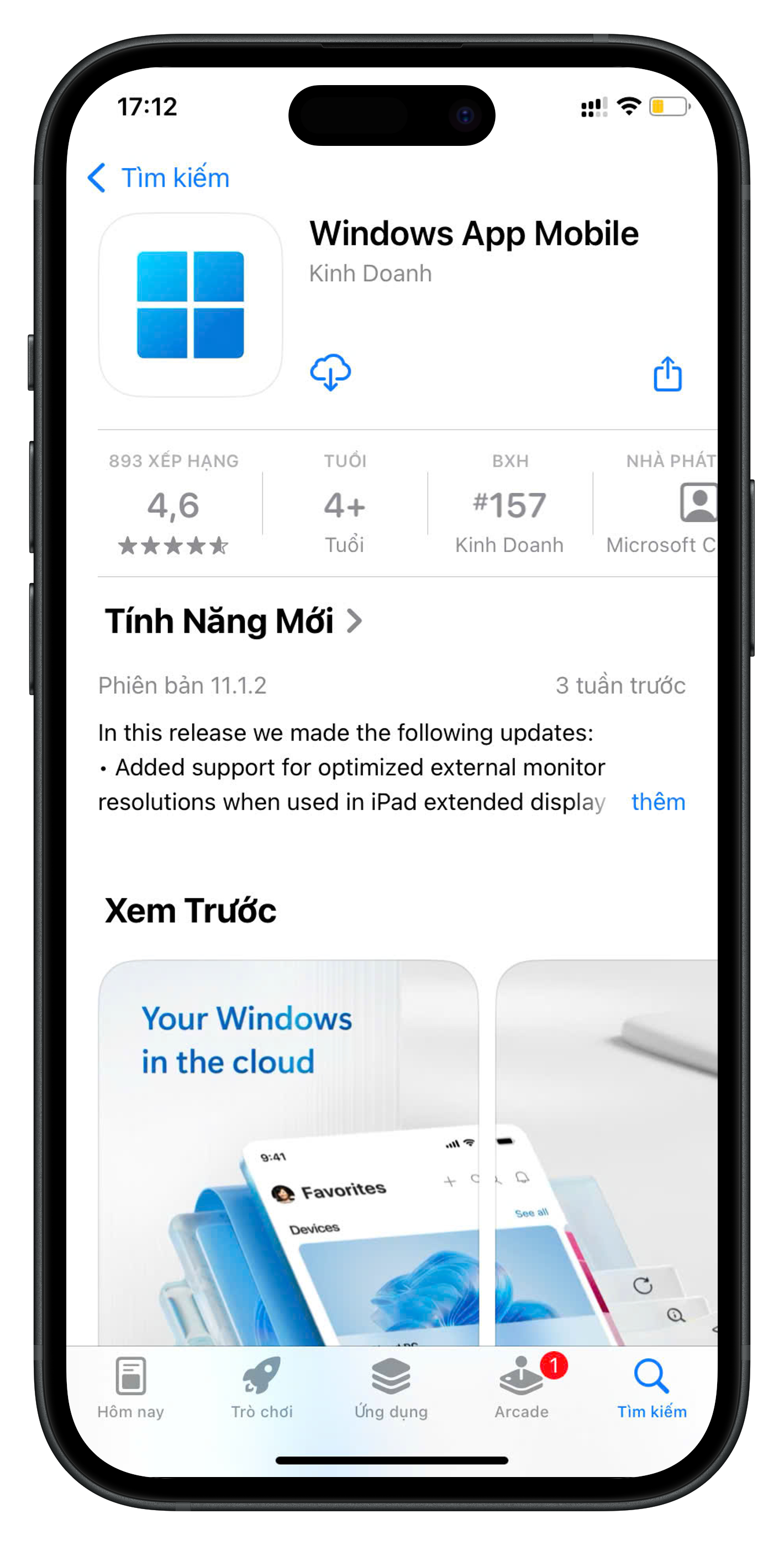
Bước 2
Sau khi tải về xong mở app lên và chọn "Skip"
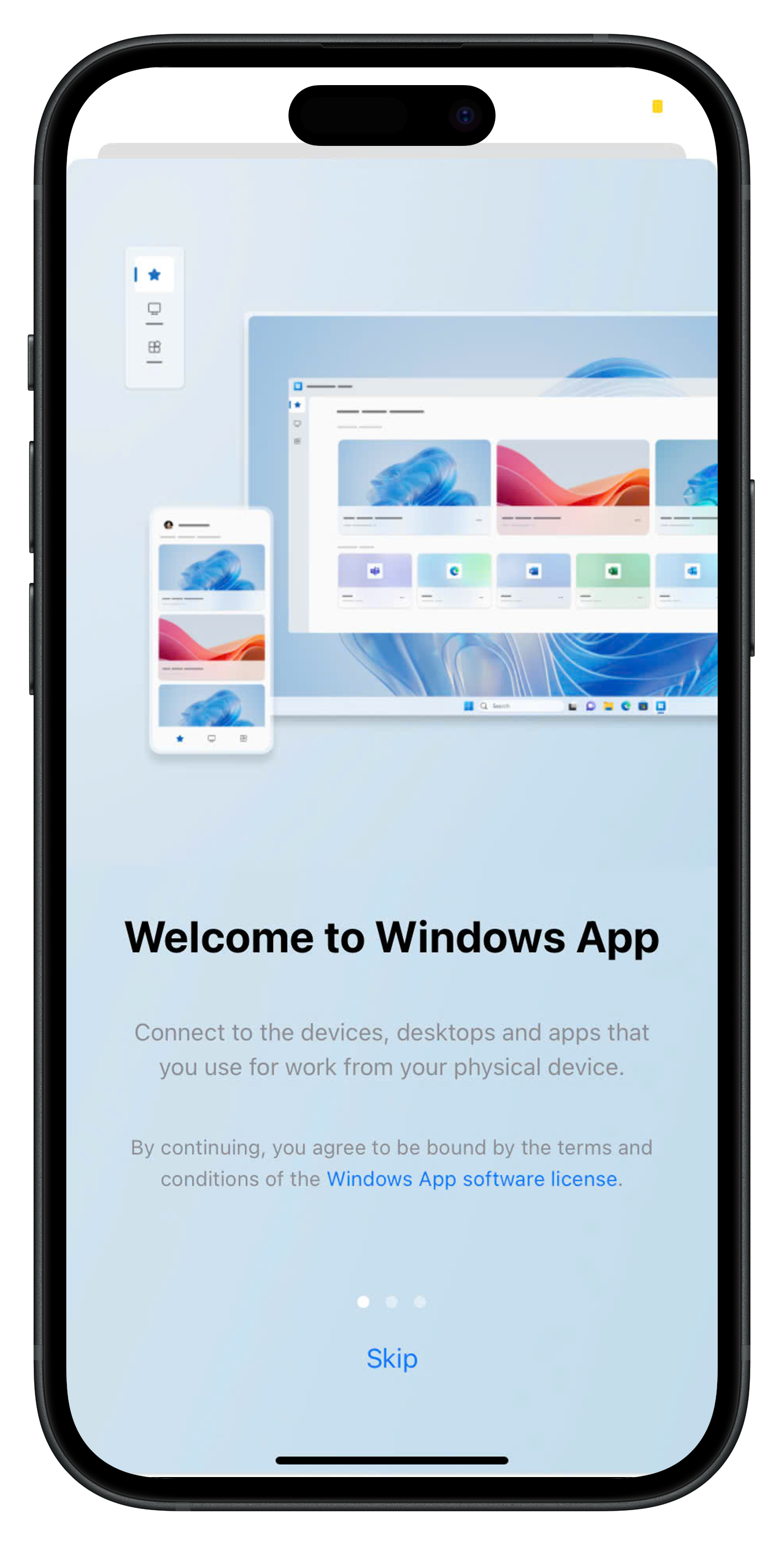
Bước 3
Mở ứng dụng App Store lên tìm kiếp từ khóa "Windows App" và tải về
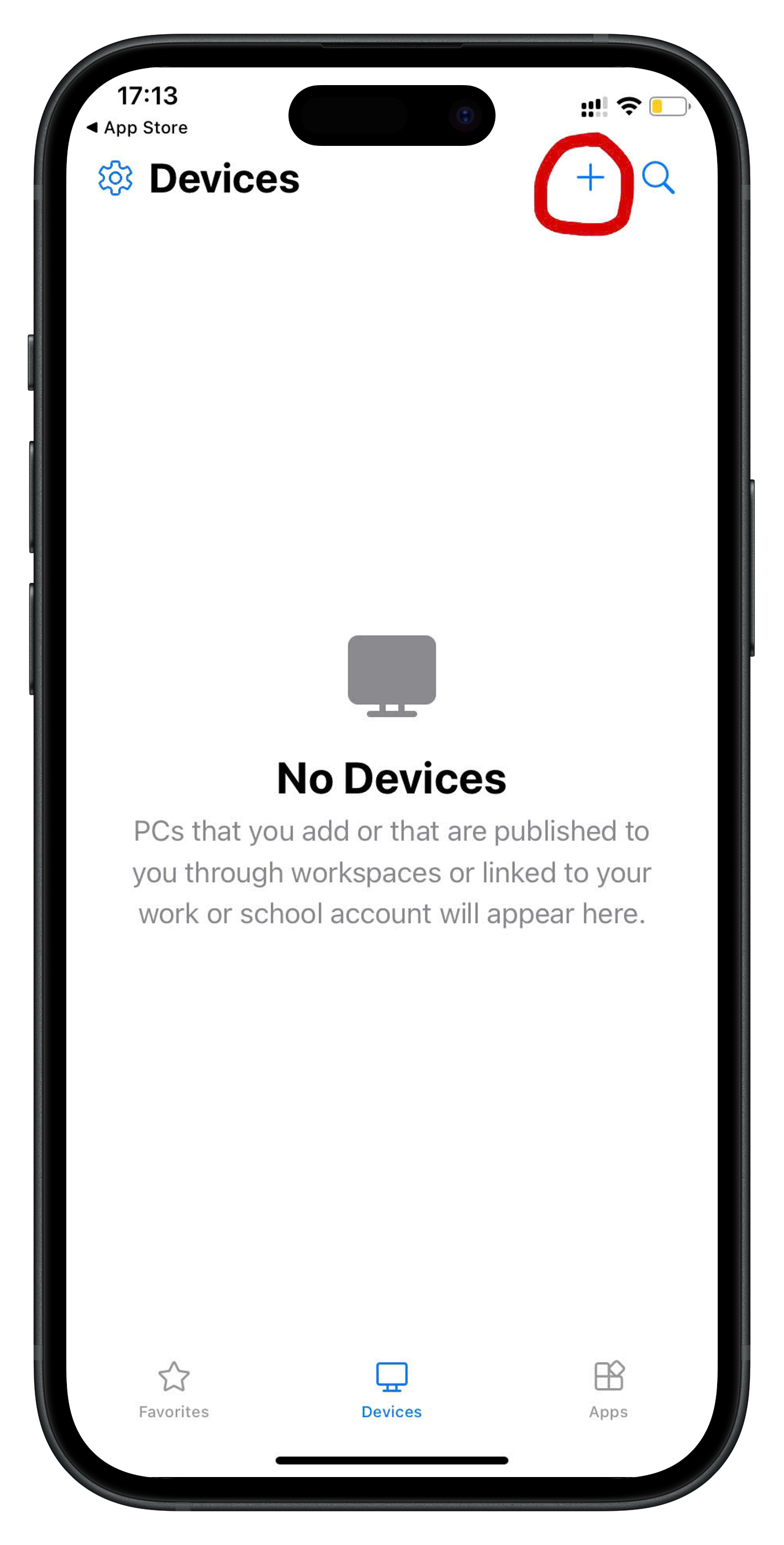
Bước 4
Chọn PC
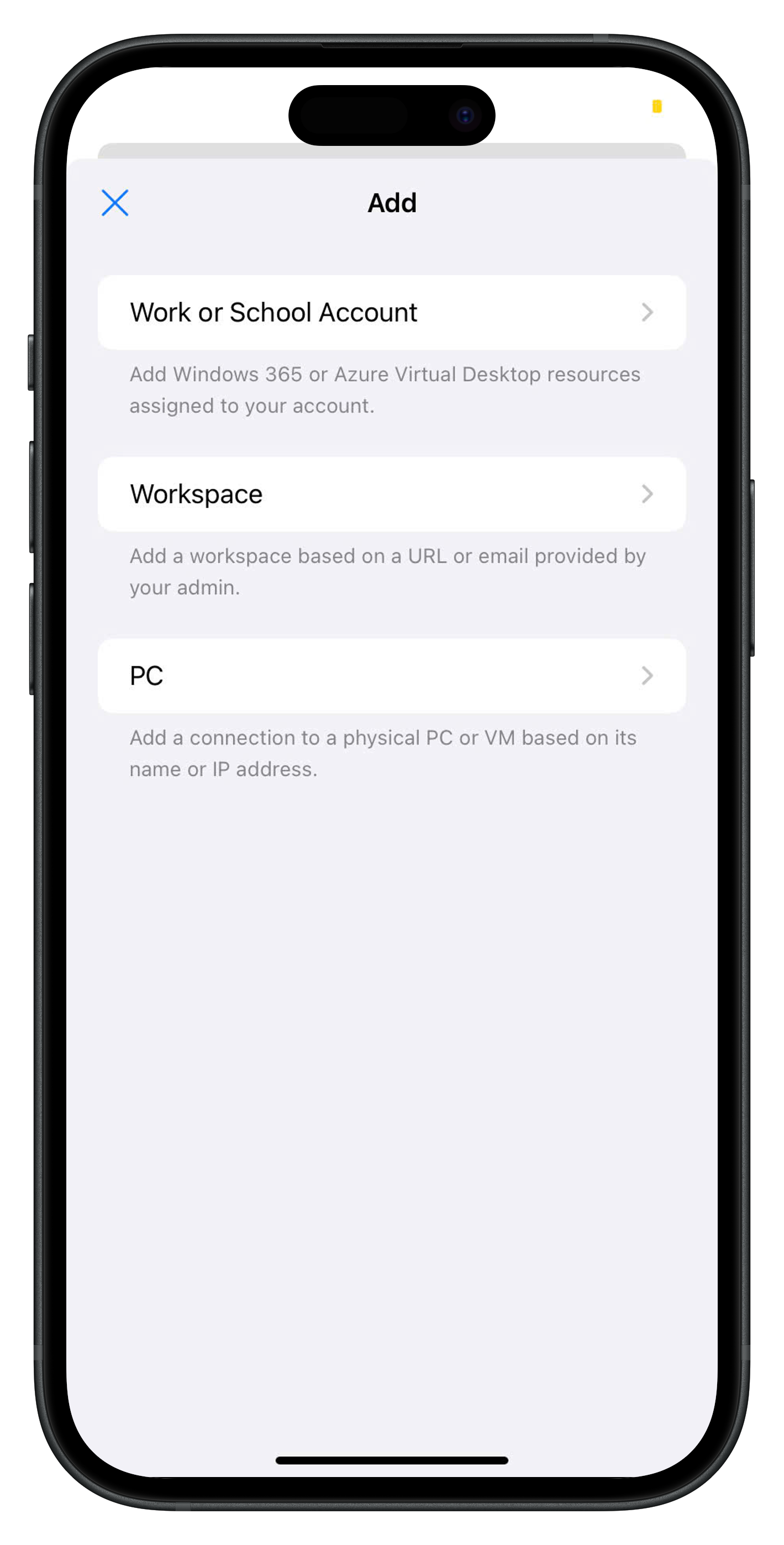
Bước 5
Tại PC Name nhập IP của VPS vào
Nhập xong ấn quay trở lại
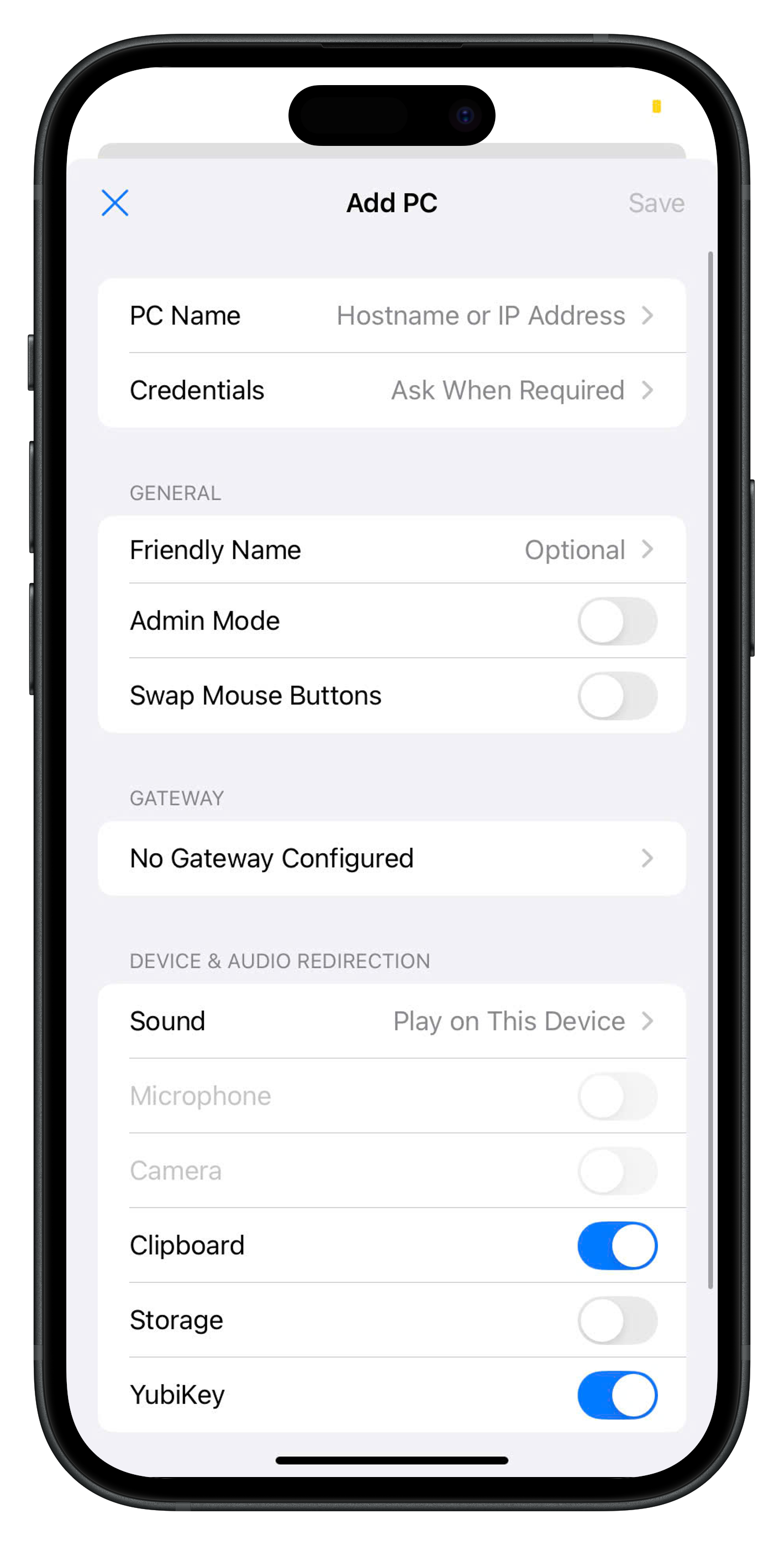
Bước 6
Tại mục Add PC
Chọn Credentials
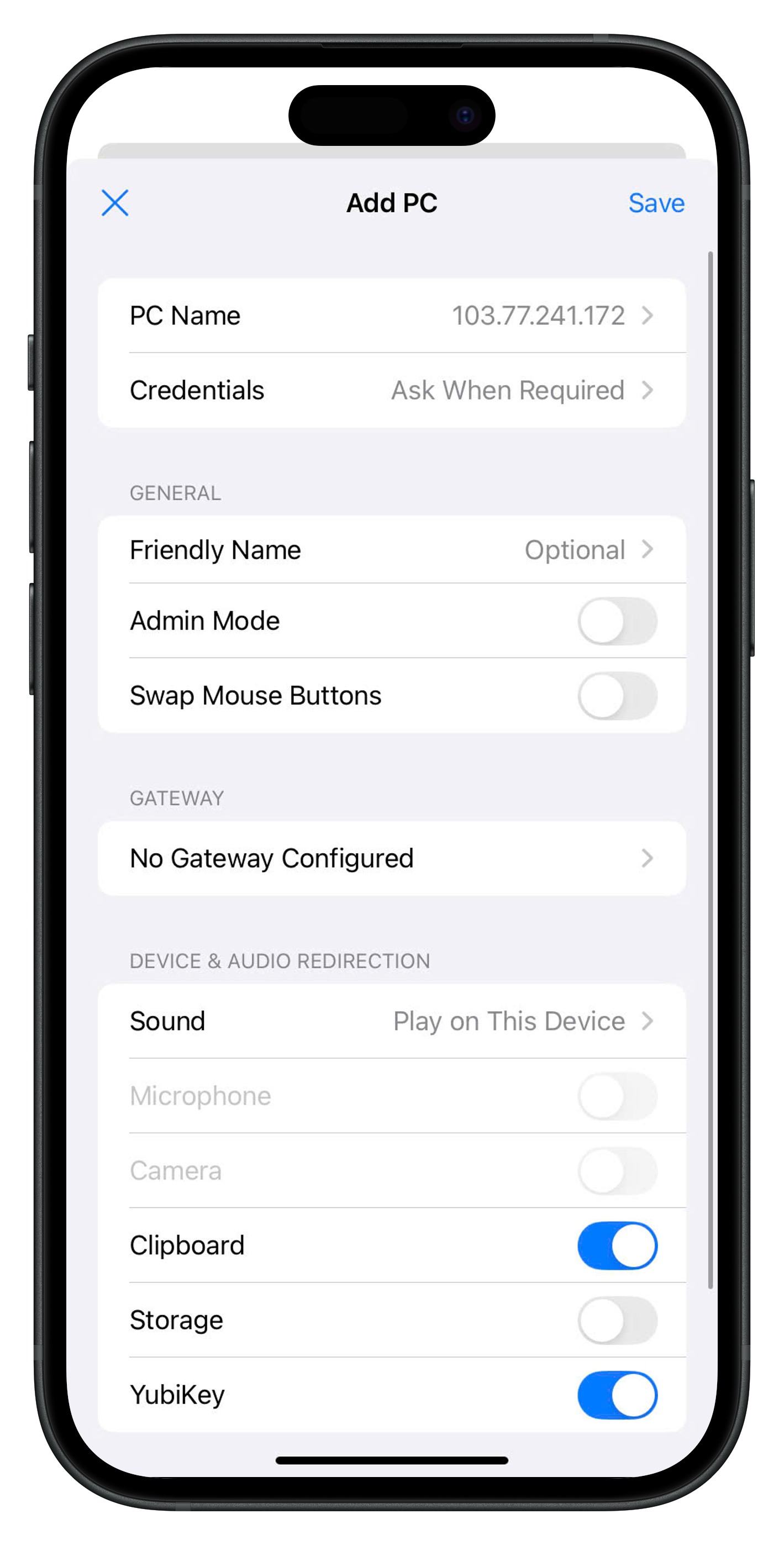
Bước 7
Chọn Add Credentials
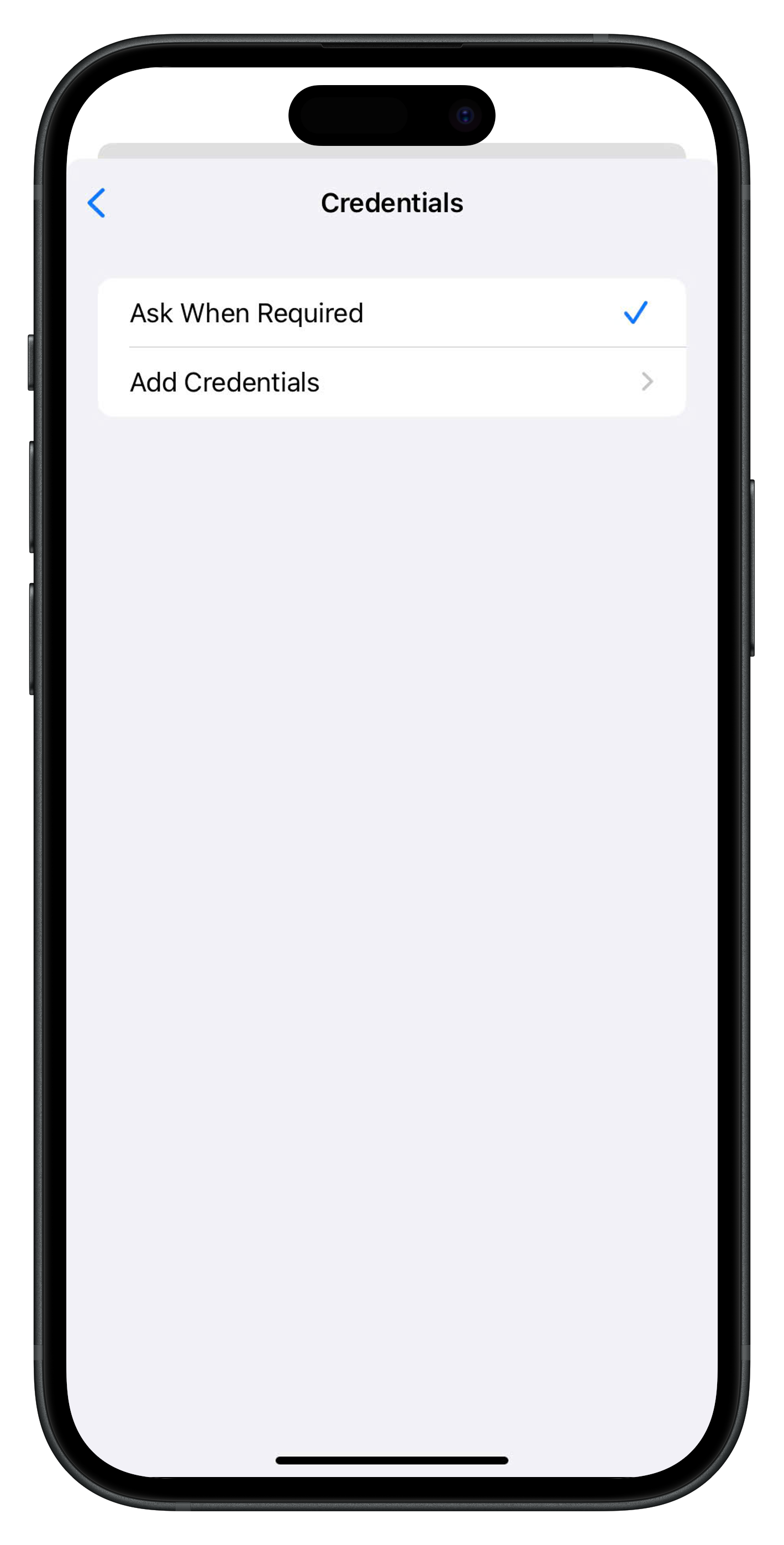
Bước 8
Tại Add Credentials có 2 dòng user và pass
User: Nhập User ( Thường User mặc định là Administrator )
Pass: Nhập Pass của VPS vào đây
Nhập xong User và Pass thì bấm Save ở góc bên phải
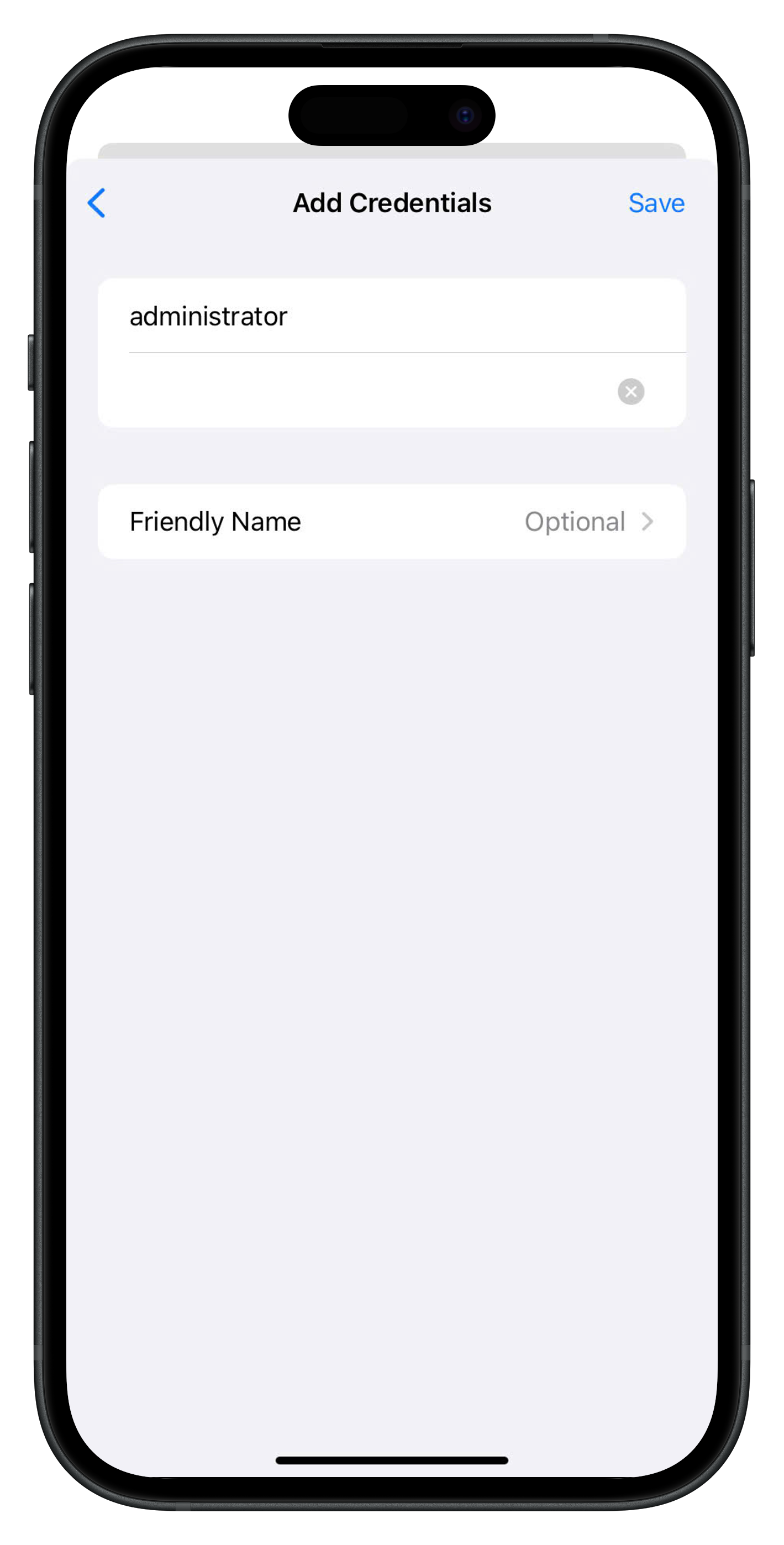
Bước 9
Khi quay trở lại mục Add PC thì chọn Save ở góc màn hình bên phải 1 lần nữa
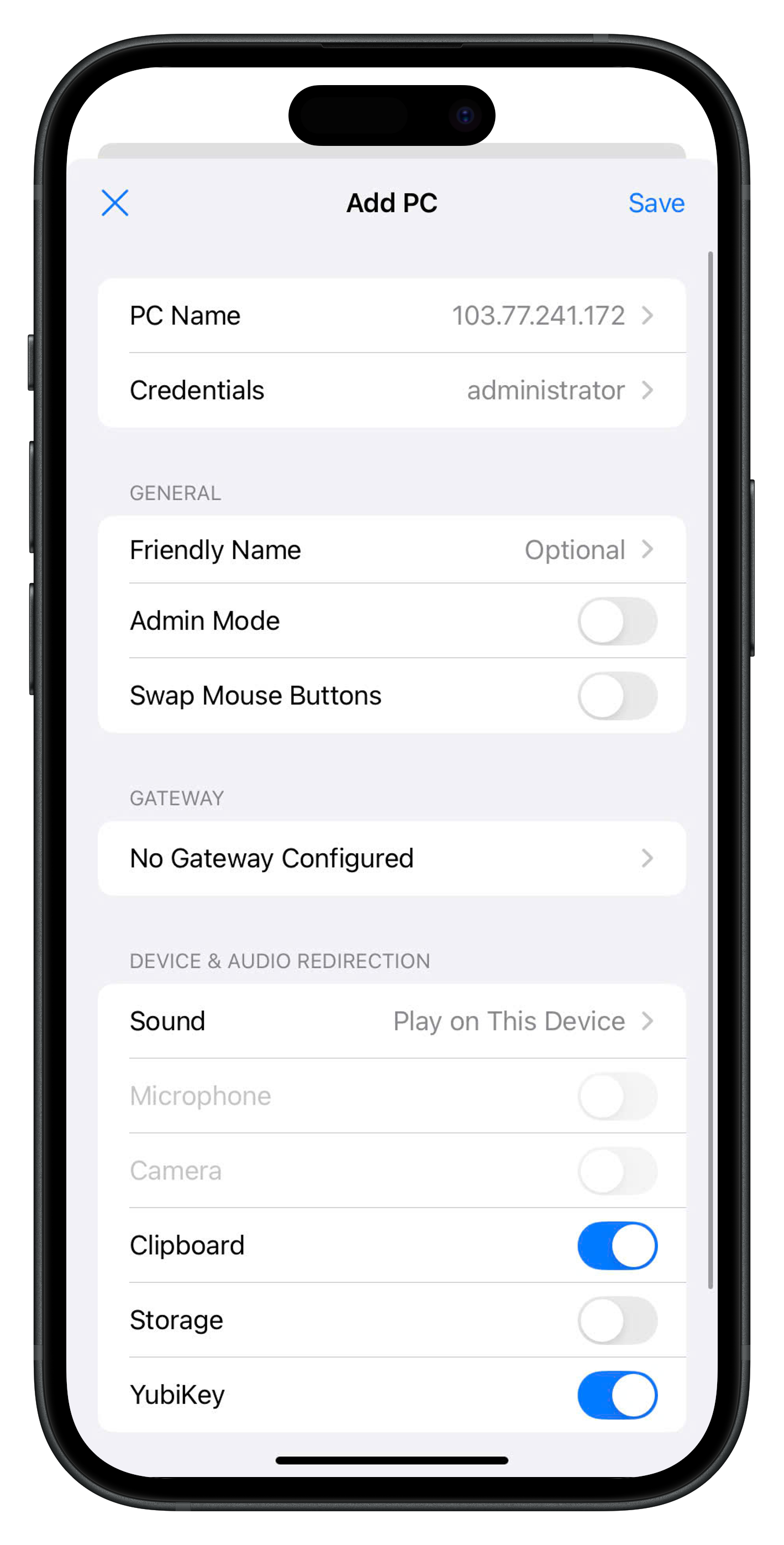
Bước 10
Tại đây VPS đã xuất hiện bạn chỉ cần chọn vào nó
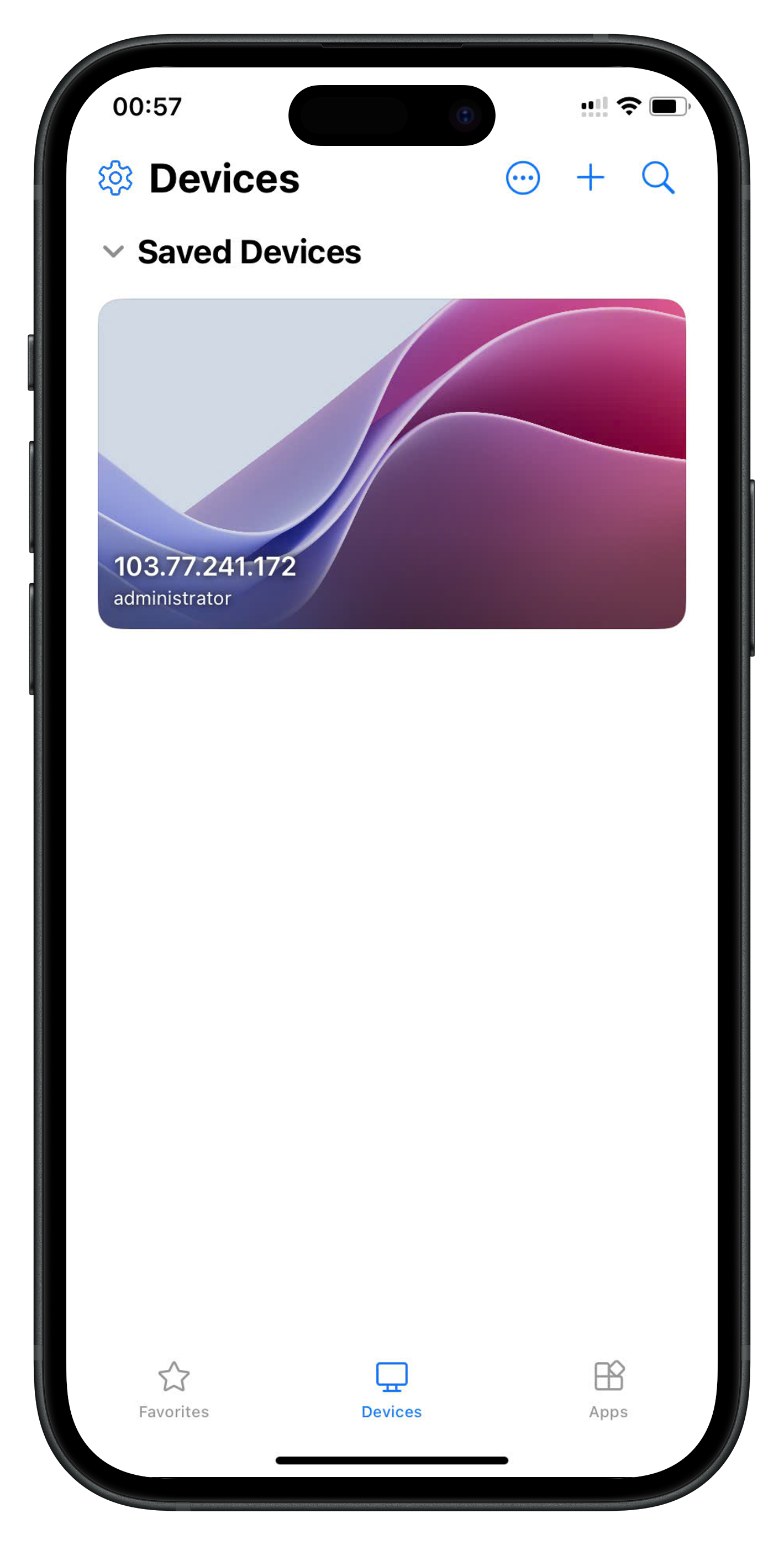
Bước 11
Tới đây là bạn đã vào được VPS rồi
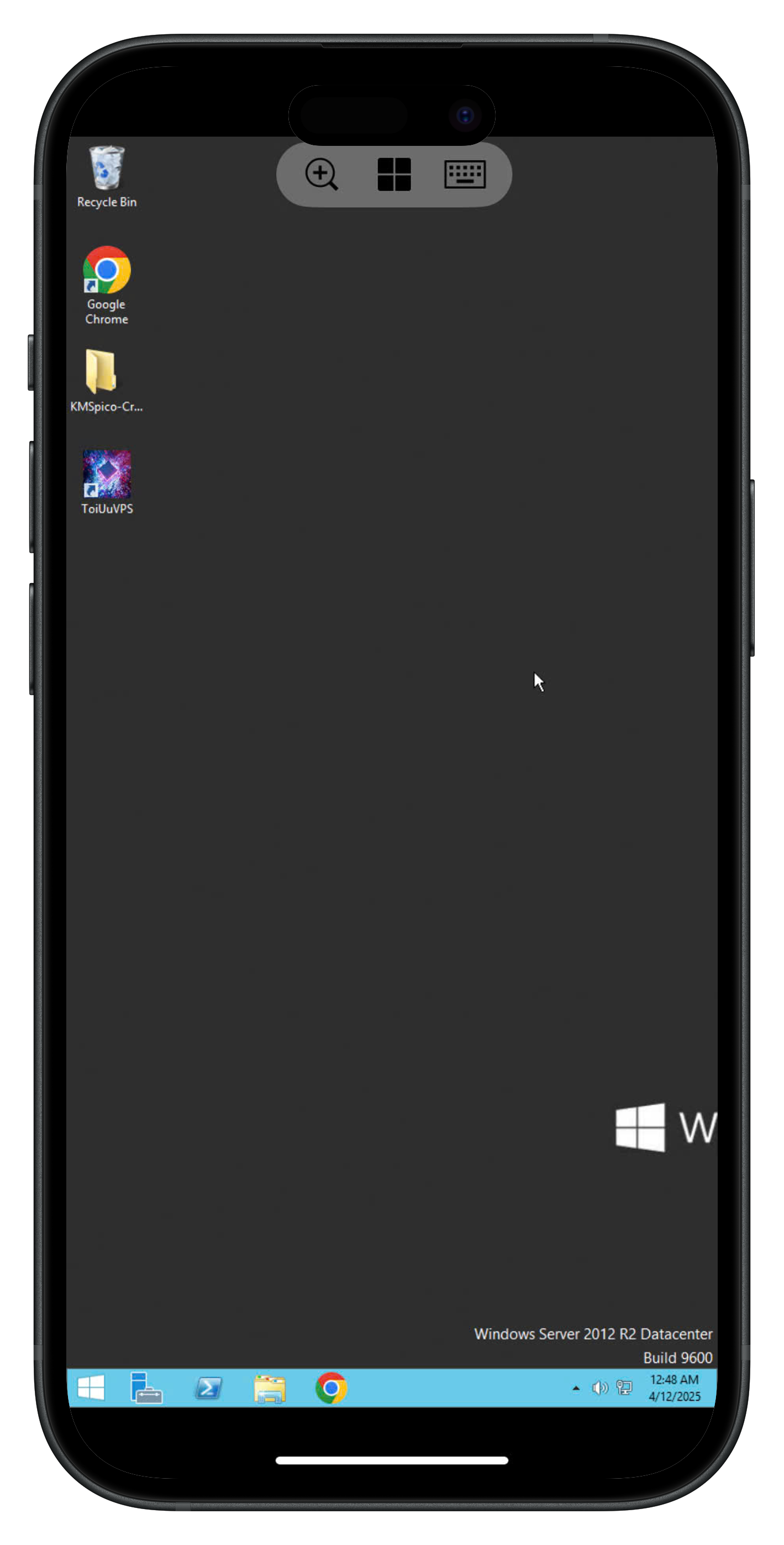
Bước 1
Vì ở Remote Desktop đã chuyển đổi qua Windows App
Chính vì thế hãy tìm kiếm từ khóa trên ChPlay "Remote" Hoặc "Widows App"
Sau đó tải nó về
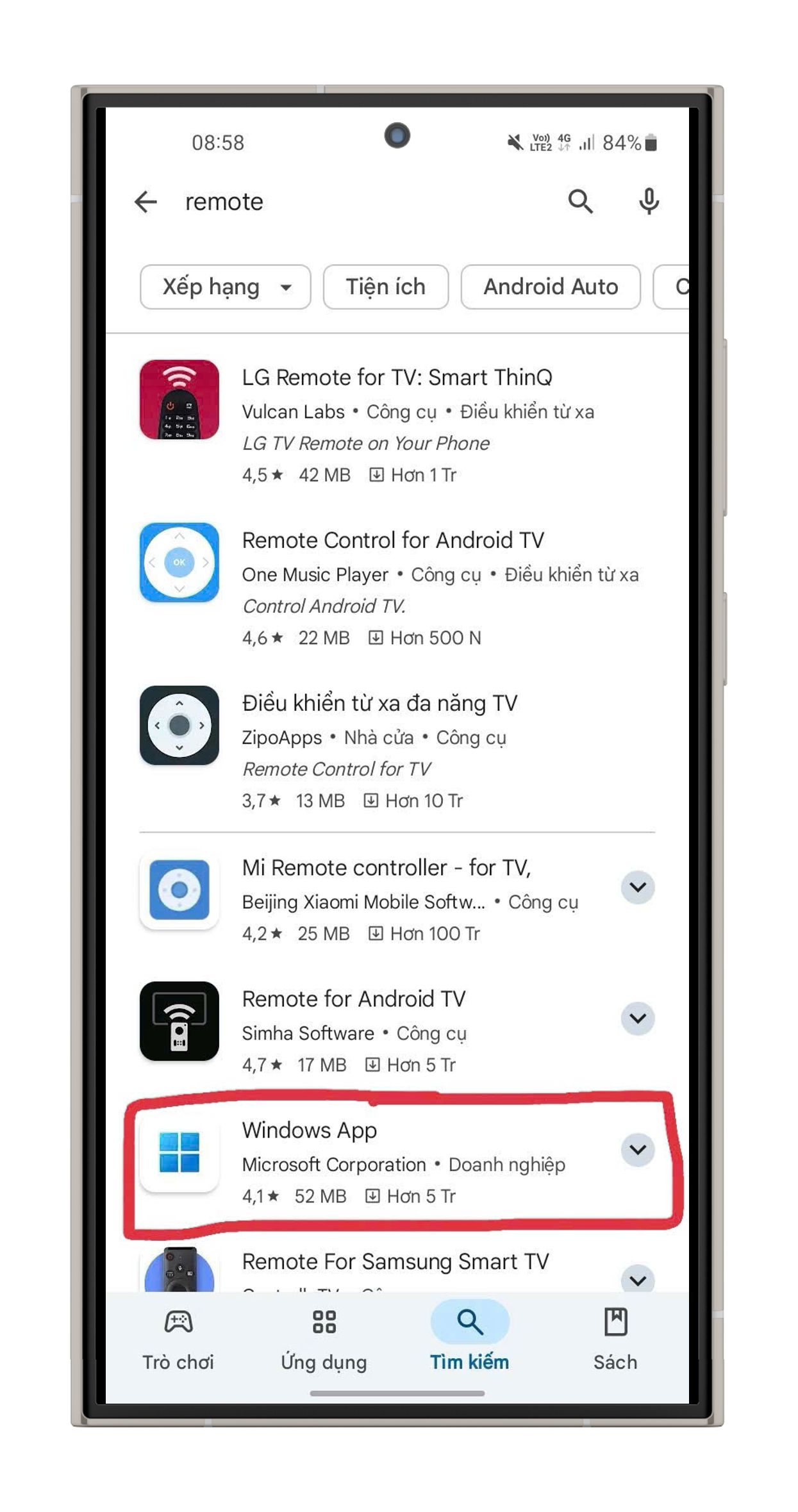
Bước 2
Sau khi tải về mở nó lên sẽ có giao diện như này
Bấm chọn "Accept"
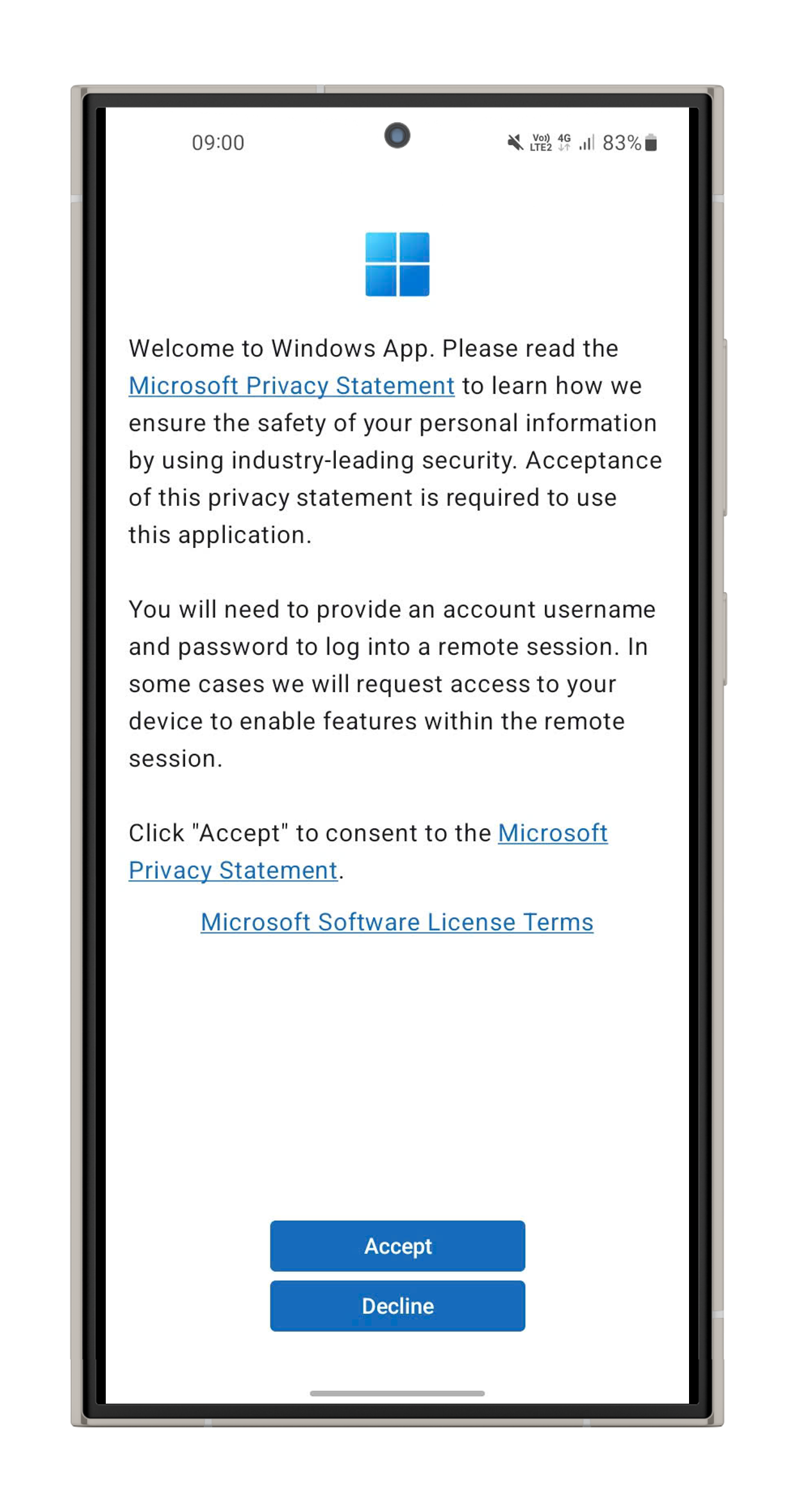
Bước 3
Bấm chọn "PC connection"
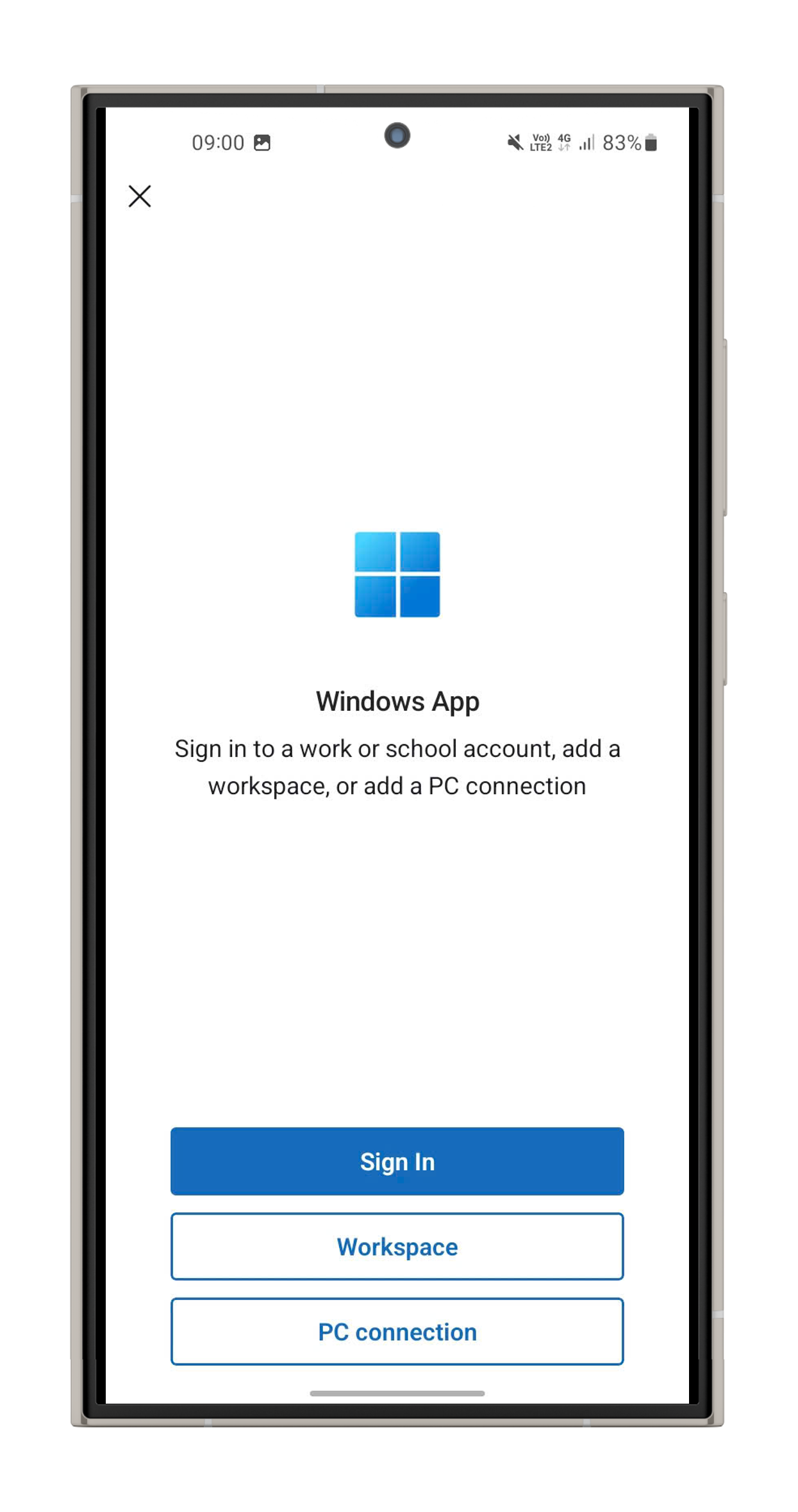
Bước 4
Bấm chọn "Skip"
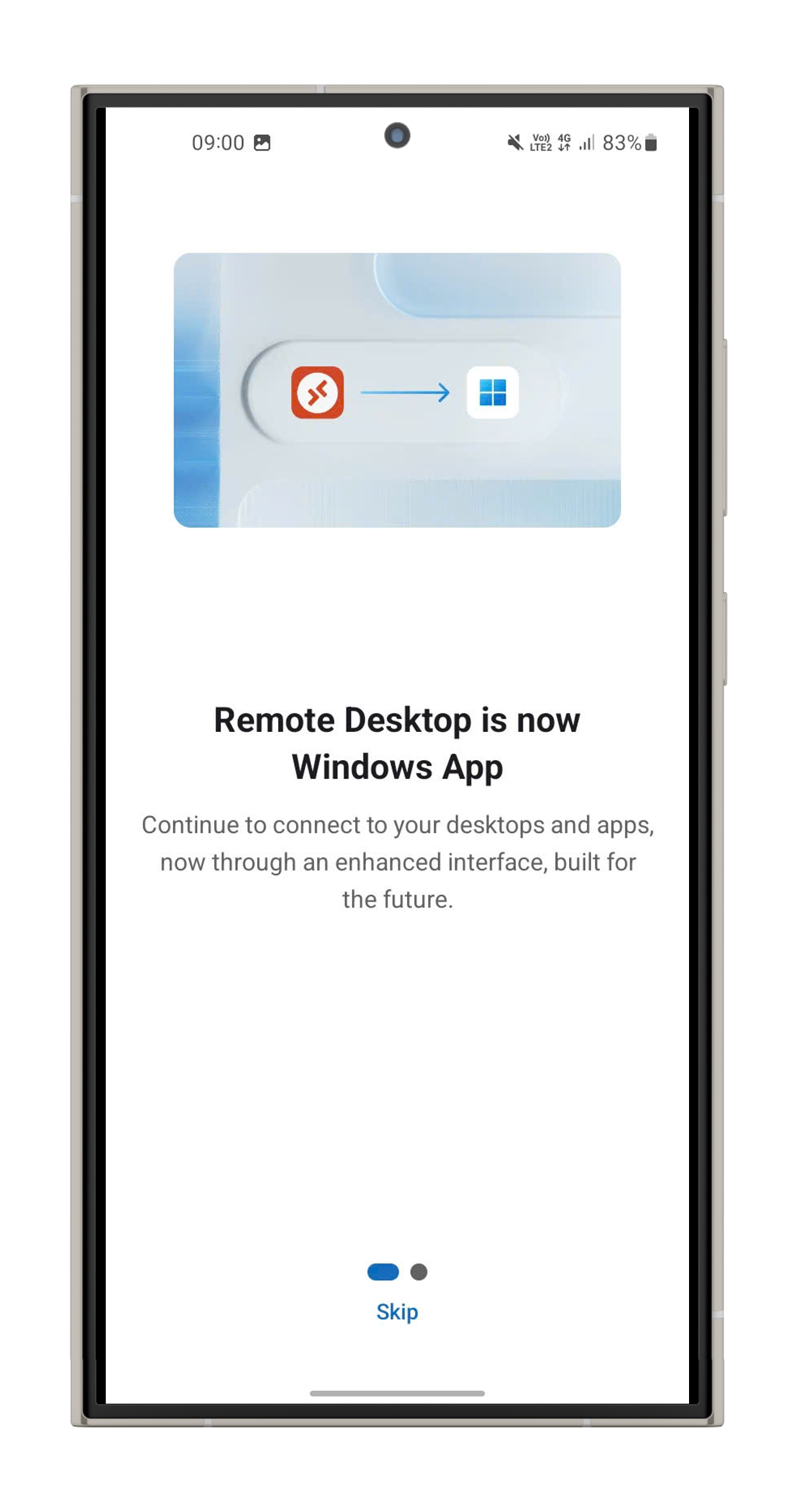
Bước 5
Sau khi bấm "Skip" thì sẽ chuyển hướng tới giao diện của "Add PC"
Tại "Add PC" bạn hãy chú ý tới mục "PC name"
Chỗ này bạn Nhập IP của VPS vào đây
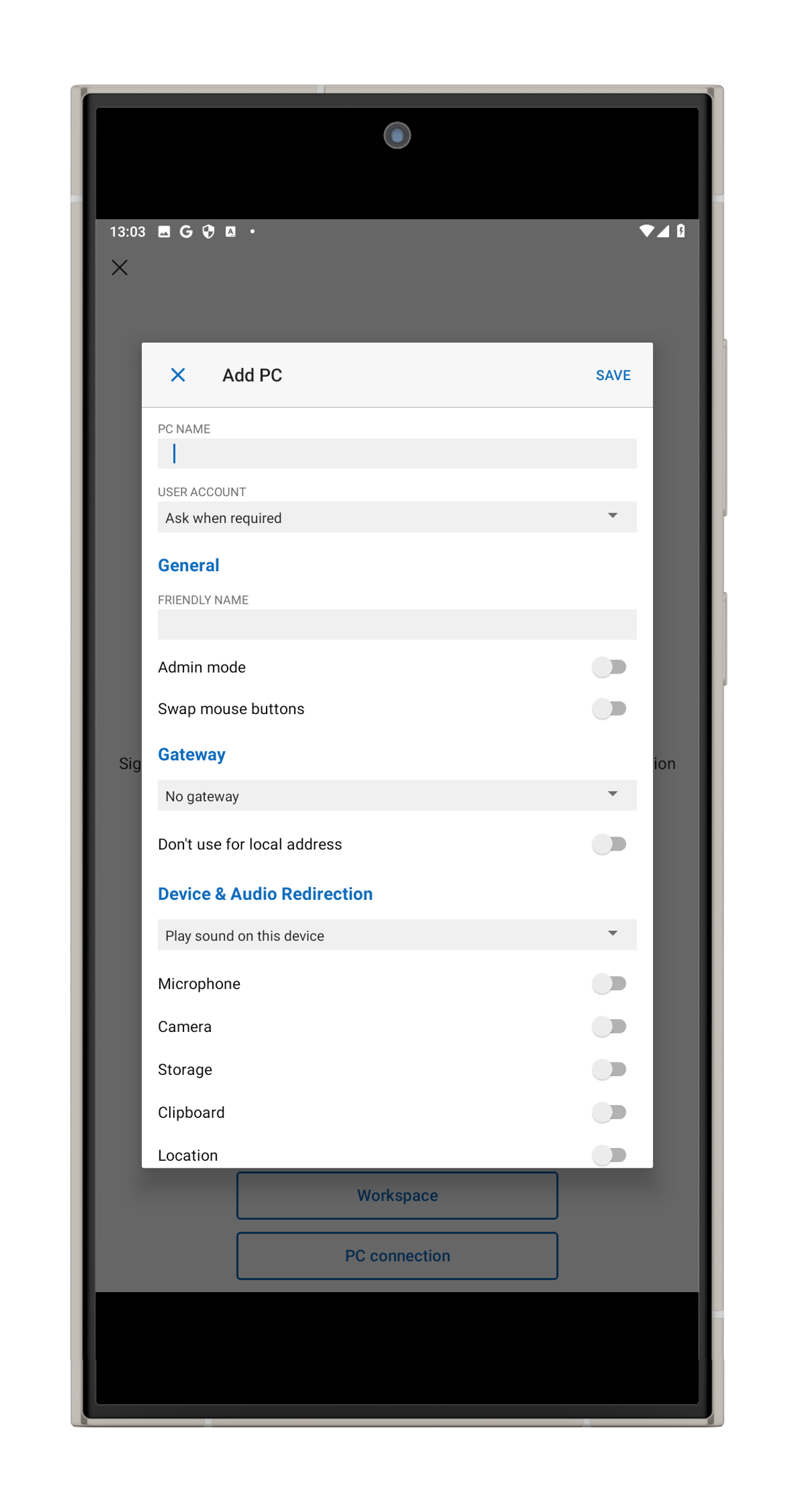
Bước 6
Sau khi nhập IP của VPS xong
Thì ở phần USER ACCOUNT
Bấm chọn "Ask when required"
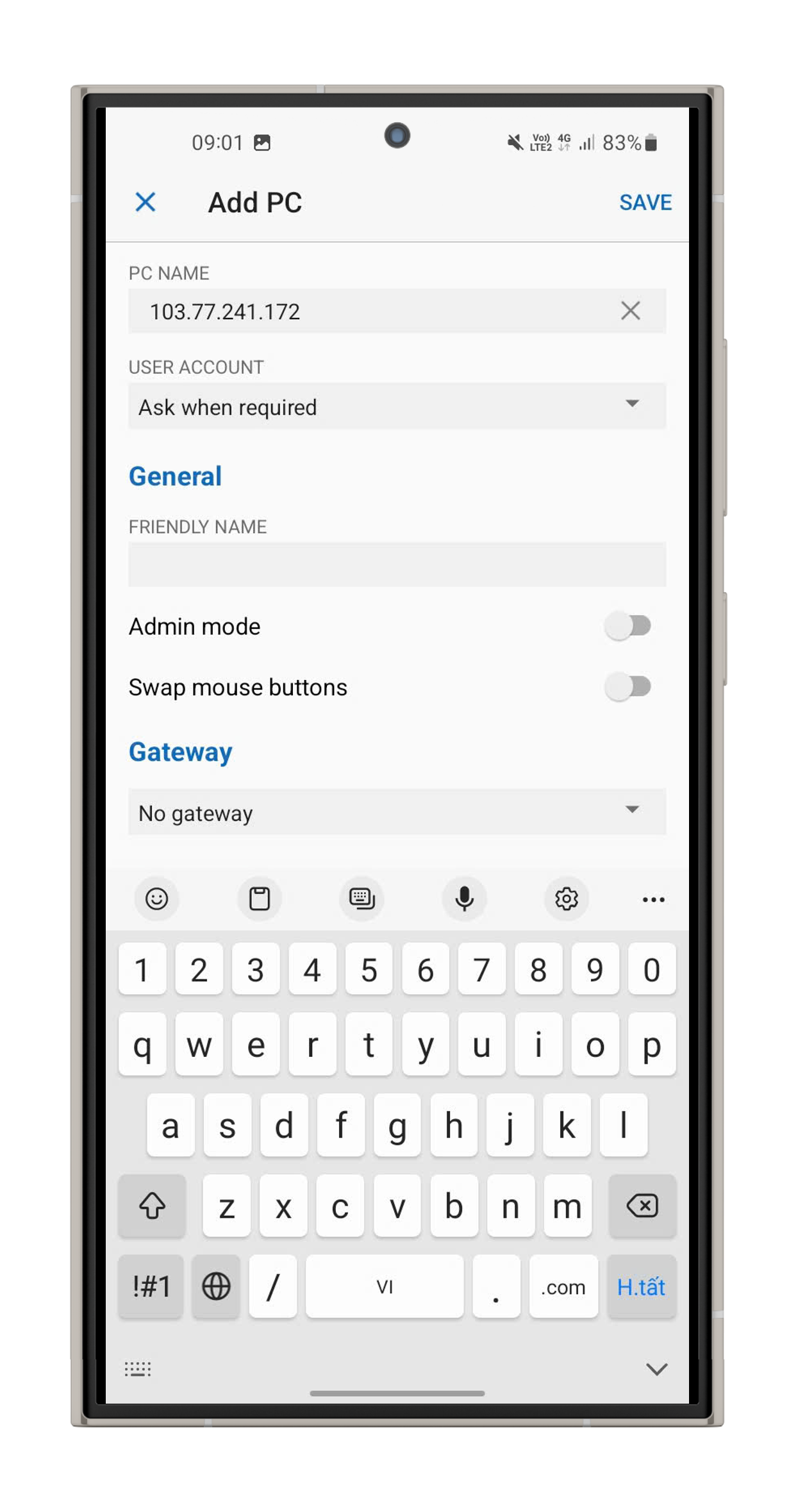
Bước 7
Chọn "Add user account"
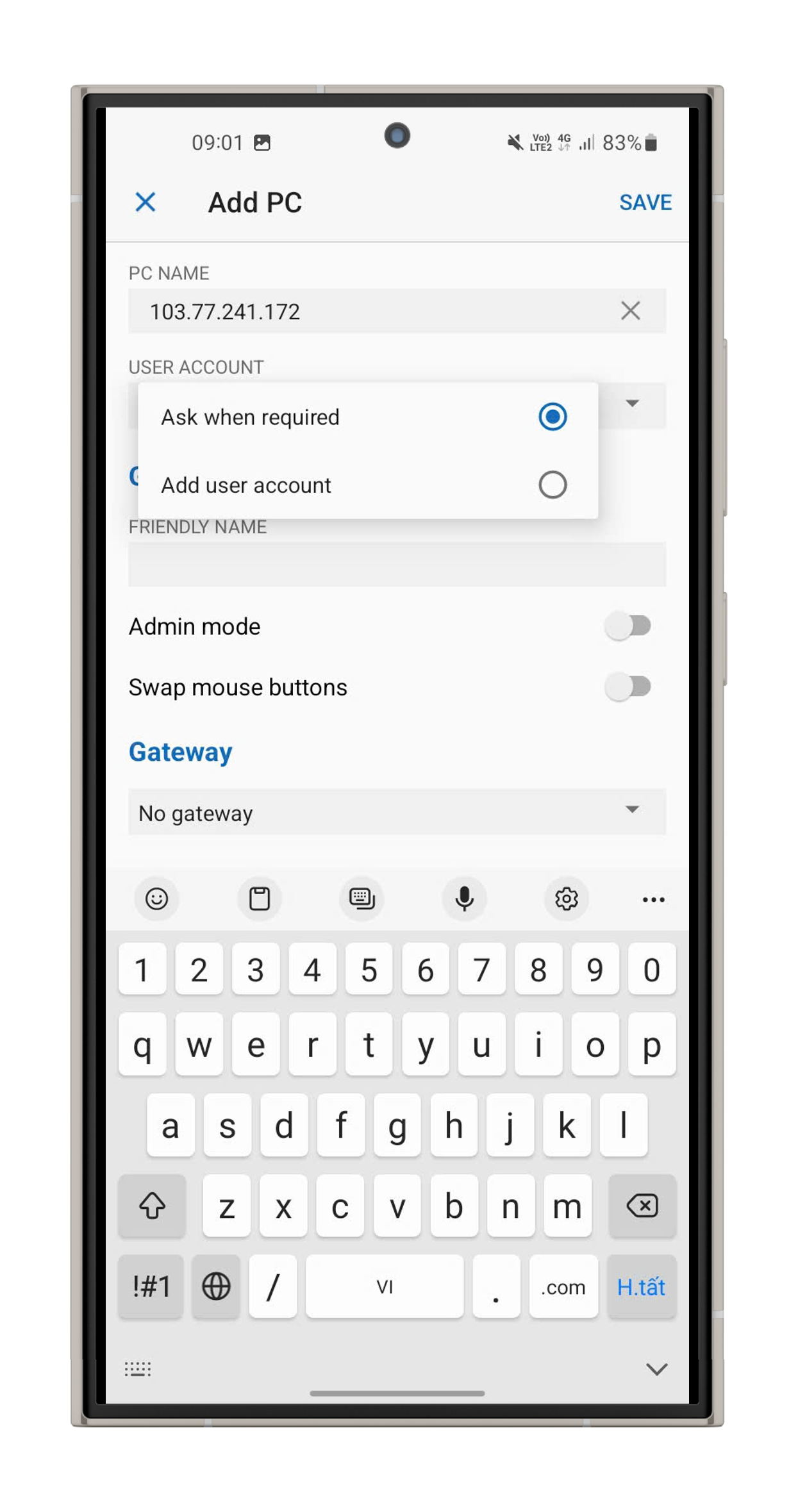
Bước 8
Tại giao diện Add user account
USERNAME: Nhập Username VPS ( Thường User mặc định là Administrator )
PASSWORD: Nhập Pass của VPS vào đây
Nhập xong ở ngay dưới chọn "SAVE"
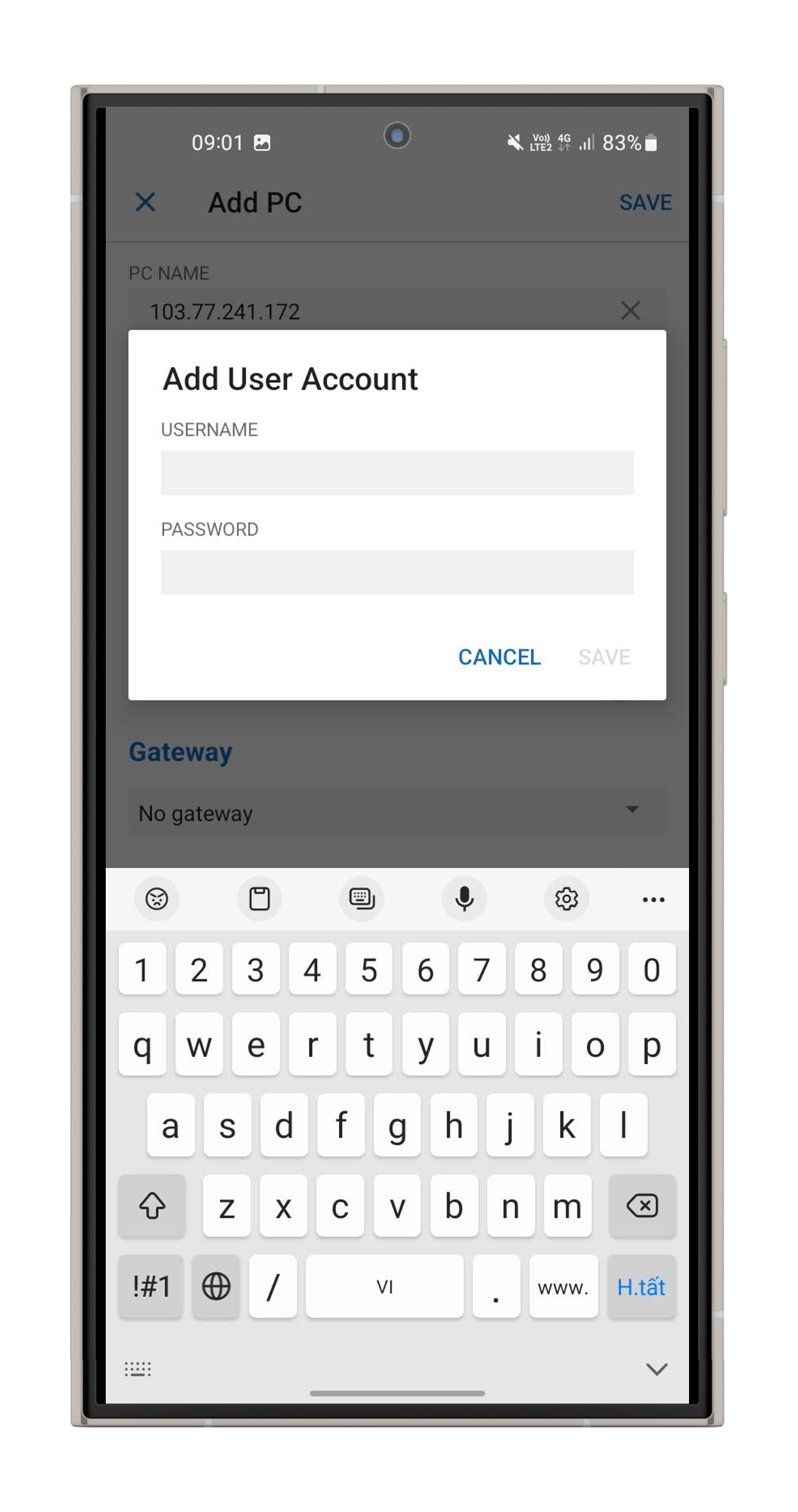
Bước 9
Tại đây góc phải ở màn hình chọn SAVE
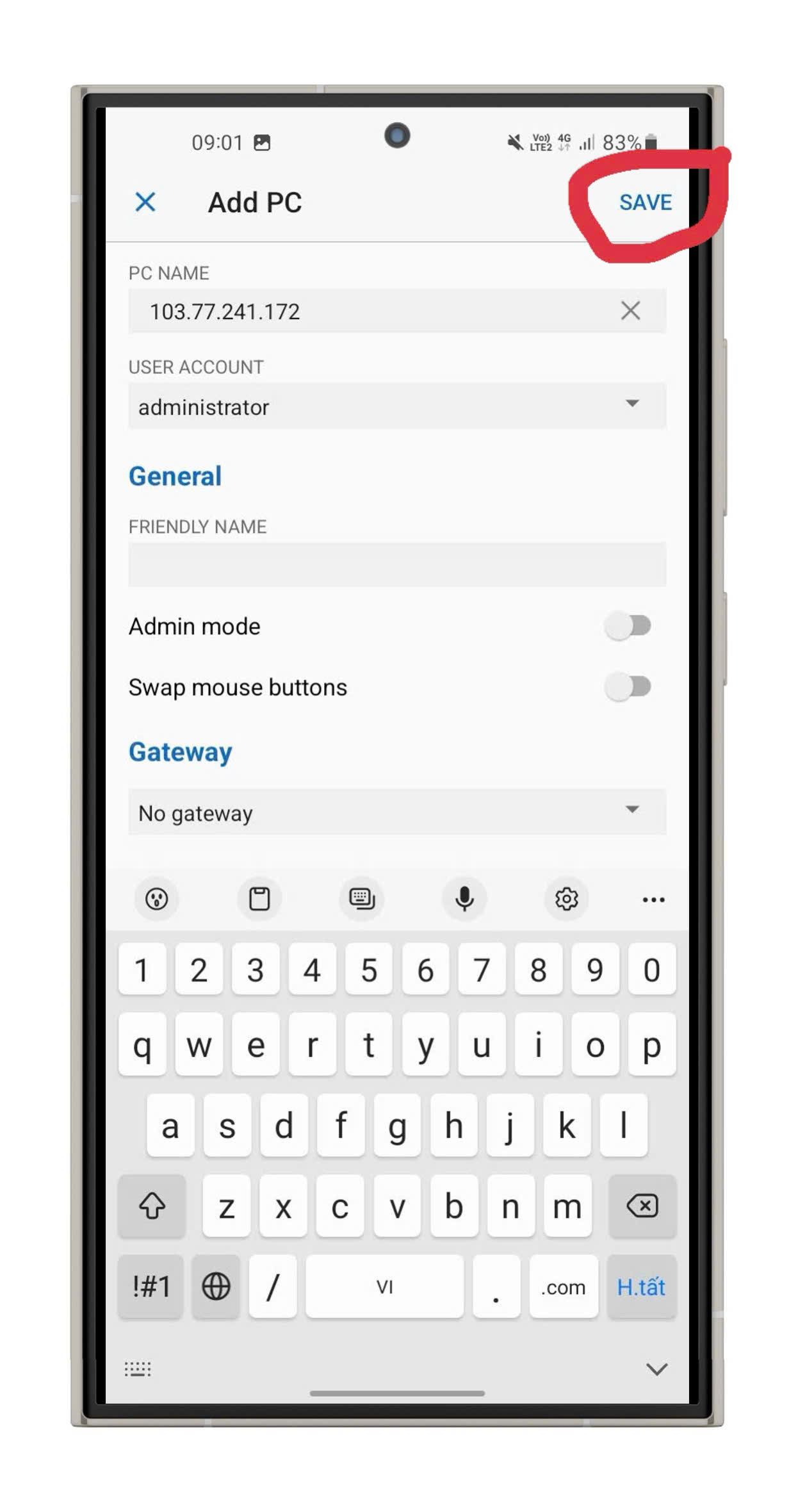
Bước 10
Tại đây VPS đã xuất hiện bạn hãy bấm chọn để vào VPS
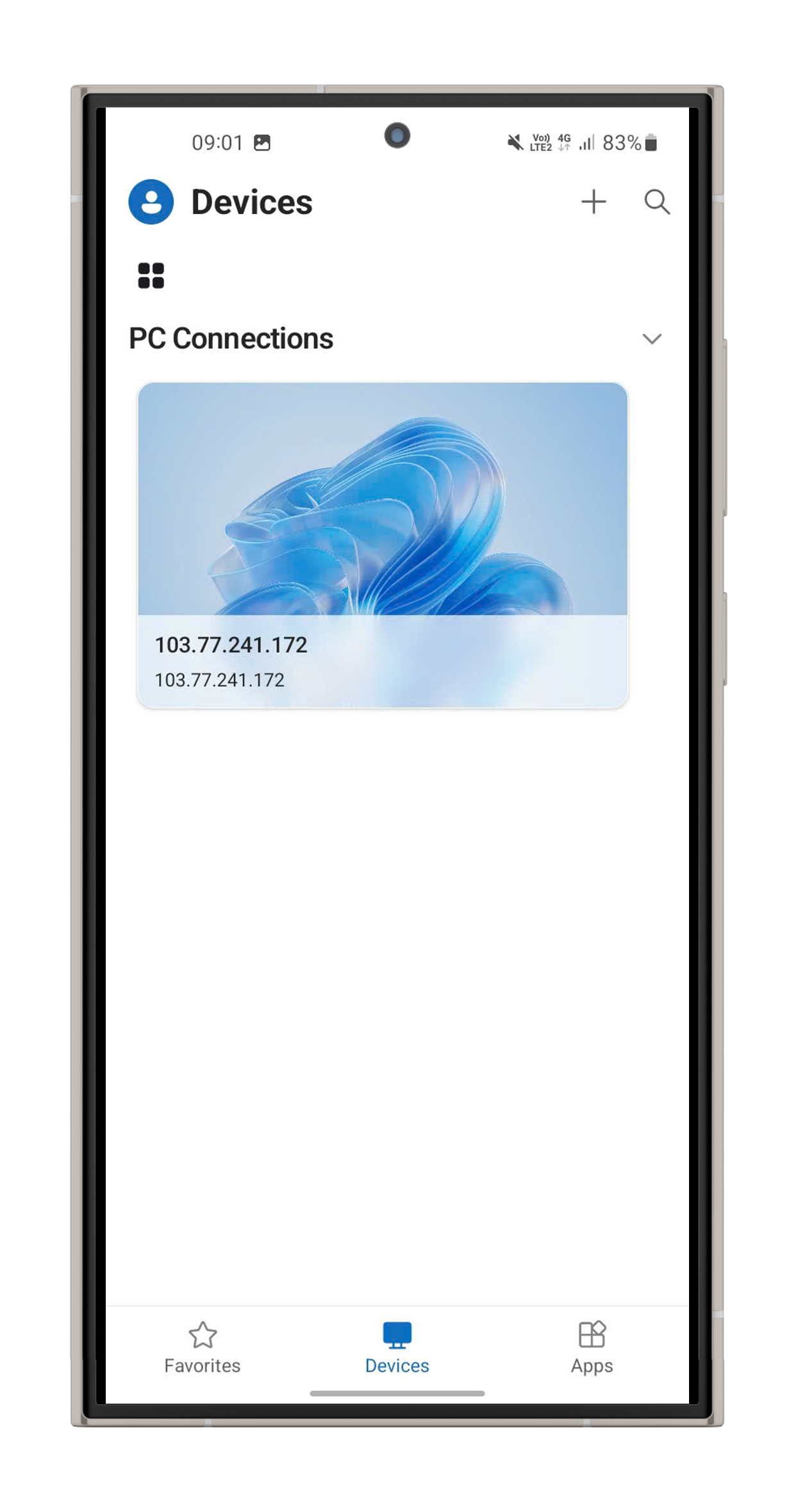
Bước 11
Ở "Never ask again for connections to this PC"
Bấm vào ô vuông để lần sau sẽ không hỏi nữa
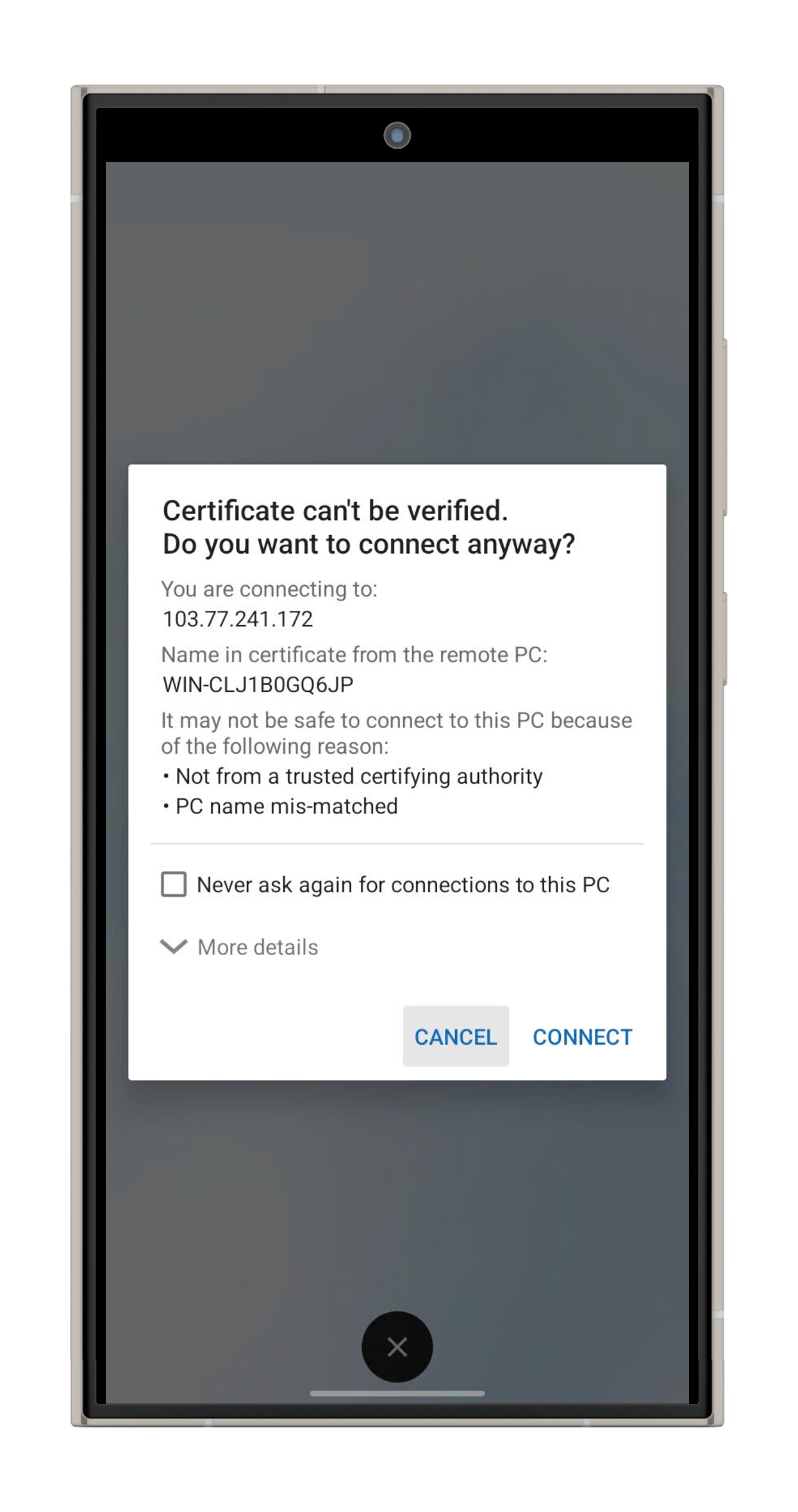
Bước 12
Vậy là đã vào được VPS rồi
Nếu bạn muốn xoay ngang màn hình nhìn như PC
Hãy kéo màn hình của điện thoại xuống tìm Xoay ngang màn hình
Là được VPS Hữu Bình TM xin chúc mọi người thành công
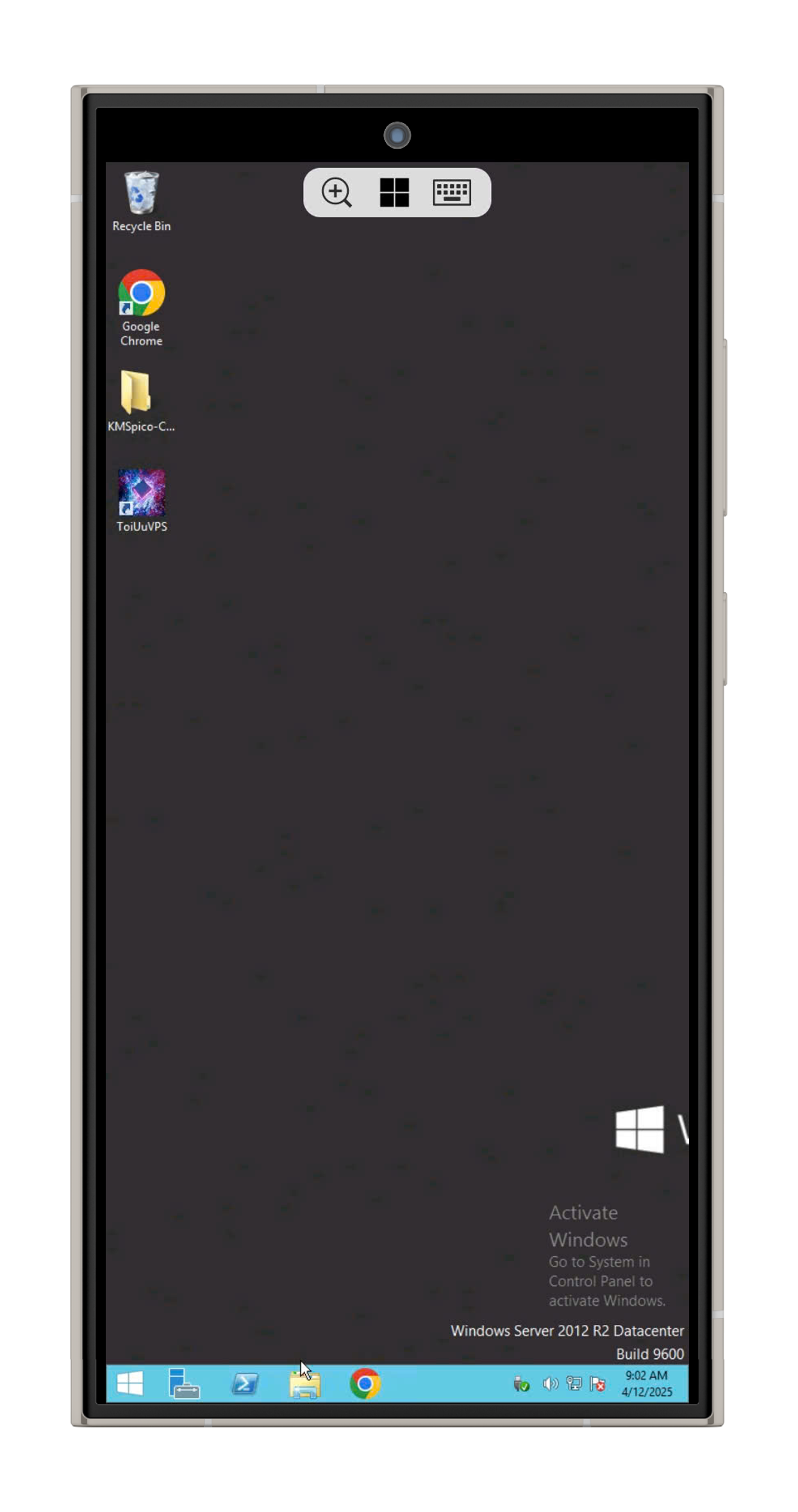
Bước 1
Tại màn hình Desktop bấm chọn cửa sổ Windows

Bước 2
Gõ "Remote desktop connection"
Bấm chọn Open

Bước 3
Tại giao diện Remote desktop được hiển thị lên
Computer: Nhập địa chỉ IP VPS
Sau đó nhấn vào nút "Show Option"

Bước 4
User name: Nhập Username VPS ( Thường Username mặc định là Administrator )
Nhập xong thì chọn nút "Connect"

Bước 5
Tại đây phần "Password" nhập mật khẩu của VPS vào
Sau khi nhập xong bấm chọn ô vuông của "Remember me"
Sau đó chọn "Ok"
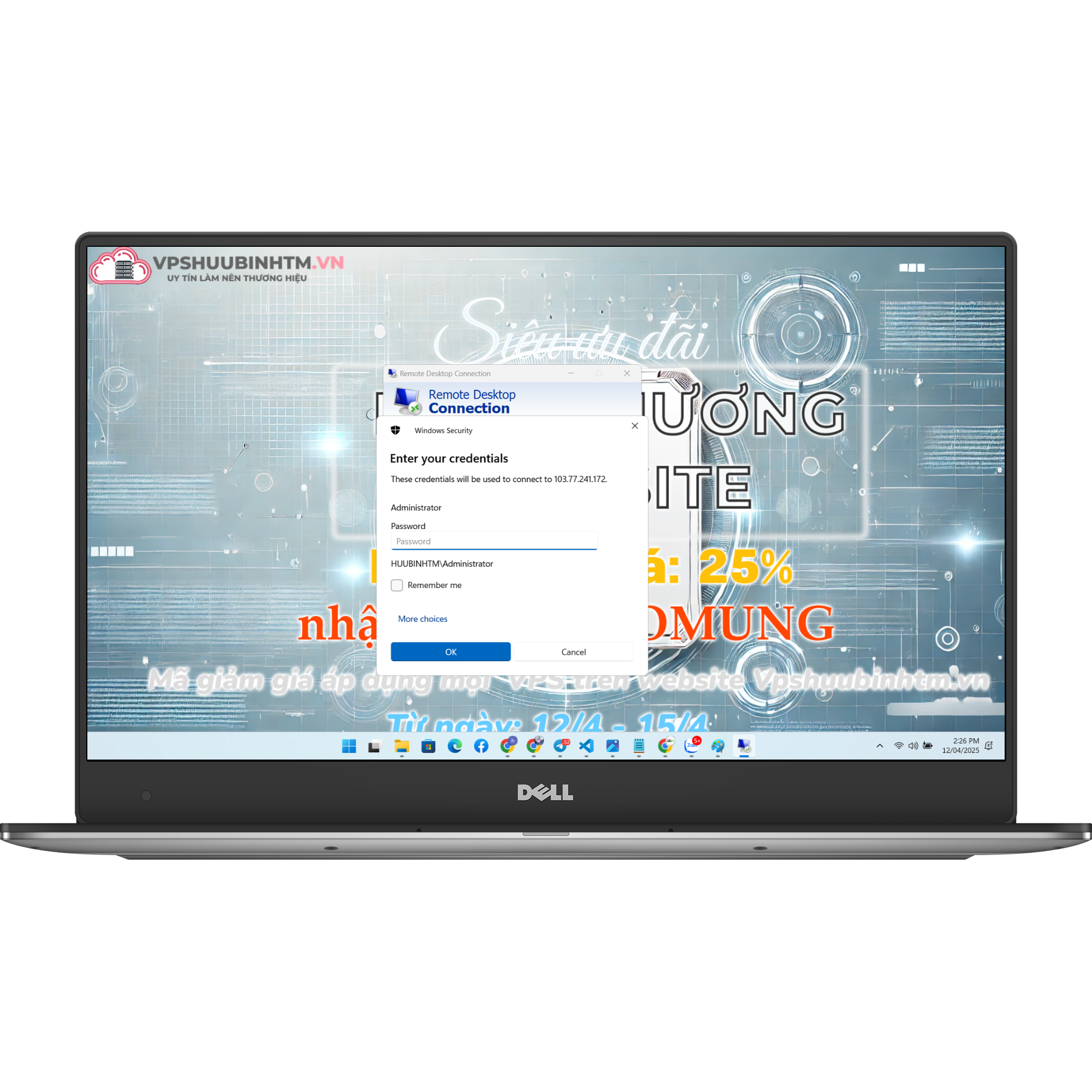
Bước 6
Sau đó hộp thoại con hiện lên
Bấm chọn ô vuông con trong hộp thoại "Don't ask me again for connections to this computer"
Sau đó chọn "Yes"

Bước 7
Vậy là đã vào được VPS rồi
VPS Hữu Bình TM xin chúc mọi người thành công